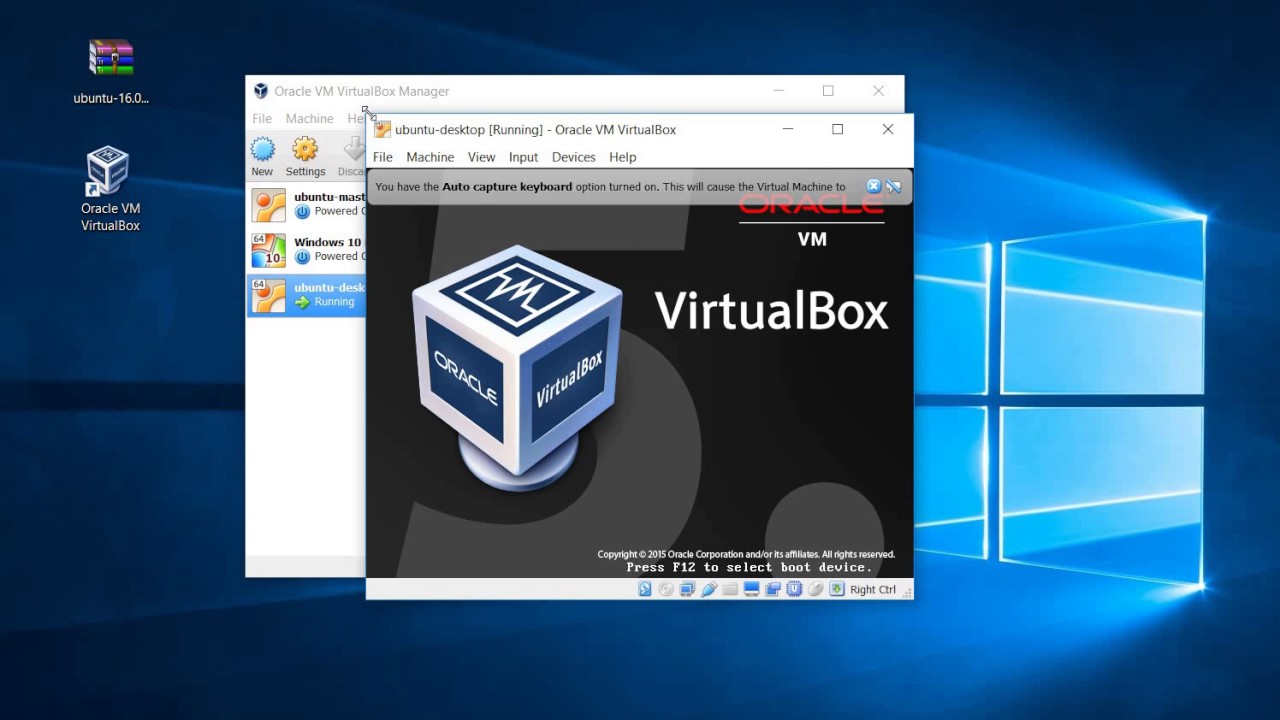
VirtualBox is free software that allows you to install different operating systems on your machine. By using VirtualBox, you can install Windows on your Mac. This enables you to run Windows-only applications on your Mac. Here are the main steps involved in installing Windows on a Mac. These virtual machines expire after 90 days. We recommend setting a snapshot when you first install the virtual machine which you can roll back to later. Mac users will need to use a tool that supports zip64, like The Unarchiver, to unzip the files. The password to your VM is 'Passw0rd!' View installation instructions.
At the Special Event keynote of the Worldwide Developer Conference 2020, the Apple CTO presented the new name of macOS which succeeds the very controversial Catalina edition: it is Big Sur, a title predicted a few hours earlier and referring to the sunny beaches of this Californian coastline located not far from the Apple Park. This year, the most remarkable is probably on the design side, with significant improvements that quickly overshadow the departure of Jony Ive .
Keys Font by URW Type Foundry. Keys was published by URW Type Foundry.Keys contains 9 styles and family package options. Click the buttons above the Collection column to preview the fonts by Sample (shows the alphabet), Repertoire (shows symbols and punctuation in addition to the alphabet), Custom (lets you type a sample paragraph and see how it looks), and Font Info (describes the font name, kind, and other information about the font, including the all-important. In the old system, I could click on the input palette icon in the menu bar and see all the characters within any font that I chose, then double-click it to add it to my document. How do you see keys for fonts on mac.
You may be wondering what more does the macOS 11 Big Sur have to offer you? Well find out for yourself, you even can in Windows, first you'll need to learn how to install macOS 11 Big Sur on VirtualBox on Windows PC. And don't worry we will instruct you how to.
Mac Free Antivirus free download - Panda Free Antivirus, AVG AntiVirus Free, Adaware Antivirus Free, and many more programs. Protect your Windows XP PC with Avast Free Antivirus. Avast protects Windows XP against the latest threats, but XP owners will no longer get our newest features. FREE DOWNLOAD On a Mac? Download this instead. Using Windows 10? Download this instead. Using Windows 8.1? Mac Antivirus free download - Avast Free Antivirus, Panda Free Antivirus, AVG AntiVirus Free, and many more programs. Mac free antivirus free download for windows xp free. Download Free Antivirus for Windows XP. AVG still protects XP users, but they'll no longer get new features. Download free antivirus for Mac. Download free antivirus for Android. Download free antivirus for Android. If you're still using Windows XP. Antivirus Mac Free free download - Avast Free Antivirus, Panda Free Antivirus, AVG AntiVirus Free, and many more programs.
Method 1
Here's how to run macOS Big Sur on VirtualBox:
- Download Big Sur
InstallAssistant.pkg(9GB) either inside the virtual machine or on the host on a disk image that will be mounted on the virtual machine. Windows can create and mount VHD disk images through Disk Management. - Use VirtualBox to create an additional disk image that's has at least 60GB of space. Attach it to the virtual machine and erase it with Disk Utility, formatting it to APFS.
- Run
InstallAssistant.pkgwhich creates an 'Install macOS Beta.app' in the/Applicationsfolder - Run 'Install macOS Beta.app', select 'Show All Disks…' and select the new empty disk.
- Allow the installer to complete. When the macOS initial setup starts, shut down macOS with Command-Q
- Set the virtual machine's USB version to 1.1 and disable all network adapters from the VirtualBox settings (AppleKeyStore, the system's secure keychain, crashes otherwise)
- Boot macOS Big Sur and complete the initial setup
- After initial setup is complete the USB settings and network adapters can be restored.
Congrats, you have a macOS version that's slower and uglier than Catalina! Hopefully Apple will replace the blurrier icons and other blurrier graphical interface elements by release time.
Method 2
VirtualBox and a VirtualBox Extension Pack?
VirtualBox is a virtualization program and essentially its purpose is to create virtual machines that can run on Linux, macOS or Windows operating systems on a desktop that is already under the control of another operating system. Using this software you can create a virtual machine, manage and access it with ultimate ease.
Also using VirtualBox, you can also integrate both your Windows 10 and macOS Big Sur virtual machines allowing you to share files. There are also an abundance of many other interesting features included in VirtualBox and Mac OS can also affect the performance of your base Windows Operating system.
This new system USB wise will only support USB 3.0. If you install the VirtualBox Extension Pack this can help you in fixing the problem as it has the capability to connect to the VirtualBox which unlike the macOS system can cater for USB 3.0 devices also.
Download macOS 11 Big Sur ISO Image
If you want to run macOS 11 Big Sur using your VirtualBox virtual machine first and foremost you're going to need a macOS Big Sur image (ISO file). On here are the installation files that you need to install macOS versions 11 These images are available online however not all of them guaranteed to work with VirtualBox. In order to help you create a macOS ISO image below. This has been made from scratch, and will help you set up macOS Big Sur 11 on your Virtual Machine in just a few minutes.
How to install macOS 11 Big Sur on VirtualBox on Windows PC
Step 1: Download Big Sur Final from the Mac App Store
The first step towards creating a macOS Big Sur ISO file is to download macOS Big Sur Final from the Mac App Store.
This is not possible if you can't access a Mac. If you do not have one, consider borrowing it from your friends or use a Virtual Machine. You will need it for about 15 minutes. The consecutive steps can be completed on your Windows PC. The installer will launch once the process is complete. You only need the downloaded files. If you want to access the Installer File, you can find it in the Application folder.
Sep 2: Create macOS Big Sur ISO File
Find your macOS Big Sur.App and move it to the Application folder. You must use the Terminal to convert the files to an ISO. You can find the Terminal in Applications > Utilities.
# Create a Big Sur Virtual Disk Image
hdiutil create -o /tmp/BigSur -size 8500m -volname bigsur -layout SPUD -fs HFS+J
# Mount this Image to macOS
hdiutil attach /tmp/bigsur.dmg -noverify -mountpoint /Volumes/bigsur
# Use macOS Createinstallmedia Tool to create a Installer Imagesudo /Applications/Install macOS bigsur.app/Contents/Resources/createinstallmedia –volume /Volumes/bigsur –nointeraction
# Unmount Volume bigsur

hdiutil detach /volumes/Install macOS bigsur
# Convert the bigsur.dmg to a bigsur.iso for Virtual Machine
hdiutil convert /tmp/bigsur.dmg -format UDTO -o ~/Desktop/bigsur.cdr
# Move and Rename bigsur Image to Desktop
mv ~/Desktop/bigsur.cdr ~/Desktop/bigsur.iso
Problem with 'createinstallmedia' not found
Step 3: Install New VirtualBox 6.1.4 and then install the Extension Pack.
Now that we have unzipped the folder and we now have access to the image, we need to then install VirtualBox and also at the same time make sure that it is the latest version. You're going to want to go ahead and download, and install VirtualBox.
VirtualBox 6.1.4 (free): Download
If you remember we mentioned the VirtualBox Extension Pack, well you can download that here. Then open the application and click to install the extension pack on your VirtualBox.
Step 4: Create a New Virtual Machine
Now that you have successfully downloaded VirtualBox and we also have the ISO image ready, we are going to want to create what is called a new Virtual Machine. The first step of this is to go to the top of your VirtualBox window and click 'New ' button. What happens next is that a wizard will appear that will walk you through the steps of creating a Virtual Machine.
As the wizard guides you through the process of creating a virtual machine you are going to be asked various bits of information:

Name for Virtual Machine: macOS big Sur 11.
Type: Mac OS X.
Version: 11.
RAM: We usually recommend this be around 50% of your physical RAM availability, so if your computer has 8GB RAM go ahead and select 4GB.
Once you have named your virtual machine and decided upon the RAM Usage it is next going to ask you what Hard Disk you want the Virtual Machine to use. You will see three options, do not add, create or use an existing one. Select 'Create a Virtual Hard Disk' with 100GB and browse to where the 'macOS 11 Big Sur..vmdk' file was located and then finally click create!
Step 5: Edit the Virtual Machine
We have now finally created the Virtual Machine, however that isn't everything finished, we need to alter a few settings. And to do this, go into settings. From the list on the left select ‘System‘. There will be three tabs at the top, select ‘Motherboard‘ and tick the box which says ‘Enable EFI‘ and for Chipset from the drop down list select PIIX3.
Change VirtualBox Chipset to PIIX3
Then in the Processor tab tick the box next to ‘Enable PAE/NX' and increase the amount of core to 2 (presuming that is 50% of your CPU).Processor Tab
Next up in the settings select ‘Display‘ from the list on the left. The first tab you should see should say ‘Screen'. Here you can decide upon the Video Memory of your Virtual Machine, its ideal to set it at 128 MB and Graphics Controller is VMSVGA.Set up Video Memory with 128 MB

The final part of the settings process is to select USB from the lsit on the left and go ahead and tick the box that says USB 3.0 as if you remember it only supports USB 3.0 natively and not 2.0Enable USB 3.0 in VirtualBox
Step 6: Add ISO Image
Open Storage tab, Click on CD/DVD icon and open your 'Big Sur..iso' image.Add Big Sur. ISO image to VirtualBox
Step 7: Use Command Prompt to add the following code to VirtualBox
Close VirtualBox before follow this step, we are going to give you some code to add in to VirtualBox however you're going to need to do this through CMD or Command Prompt. Go to your start menu and type in CMD and you should see the below, if you do, go ahead and right click and click ‘Run As Administrator'.Open Command Prompt (cmd)
Download assassin creed unity for mac. Code for VirtualBox (New): Download
Note: replace 'Your VM Name' in this commands line with your Virtual Machine Name in step 3, then type in the following code:
- cd 'C:Program FilesOracleVirtualBox'
- VBoxManage.exe modifyvm 'Your VM Name' –cpuidset 00000001 000106e5 00100800 0098e3fd bfebfbff
- VBoxManage setextradata 'Your VM Name' 'VBoxInternal/Devices/efi/0/Config/DmiSystemProduct' 'iMac11,3'
- VBoxManage setextradata 'Your VM Name' 'VBoxInternal/Devices/efi/0/Config/DmiSystemVersion' '1.0'
- VBoxManage setextradata 'Your VM Name' 'VBoxInternal/Devices/efi/0/Config/DmiBoardProduct' 'Iloveapple'
- VBoxManage setextradata 'Your VM Name' 'VBoxInternal/Devices/smc/0/Config/DeviceKey' 'ourhardworkbythesewordsguardedpleasedontsteal(c)AppleComputerInc'
- VBoxManage setextradata 'Your VM Name' 'VBoxInternal/Devices/smc/0/Config/GetKeyFromRealSMC' 1
Add Commands to CMD
Step 8: Install macOS Big Sur. in VirtualBox
Reopen your VirtualBox and click 'Start' in the left-hand corner. This will turn on your Virtual Machine. Once you have seen the macOS Utilities, open 'Disk Utility'.Open Disk Utility in macOS Big Sur.
Select VBOX Virtual Disk and format it as 'Mac OS Extended (HFS)'Format VBOX Hard Disk
Now, Install macOS Big Sur. on your VirtualBox Disk.Install macOS Big Sur. on Virtual Disk
Once it has rebooted up. Turn off your Virtual Machine. Open VirtualBox, then remove 'Big Sur..iso' in Storage tab.Remove Big Sur. ISO image in VirtualBox
Once you have seen that the macOS Big Sur. installation has completed, turn off your VirtualBox.The completion of the installation
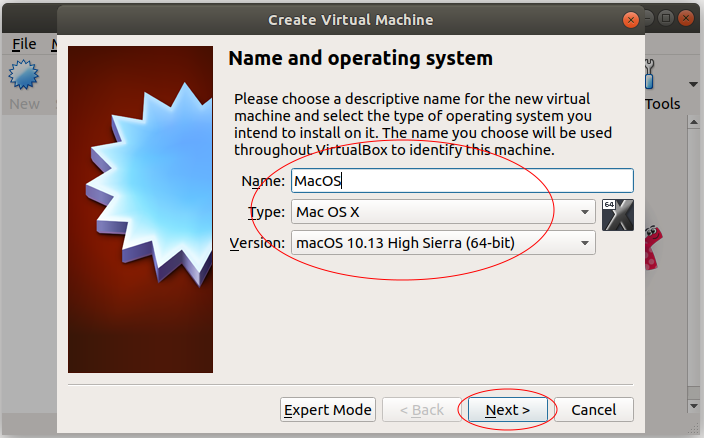
VirtualBox is free software that allows you to install different operating systems on your machine. By using VirtualBox, you can install Windows on your Mac. This enables you to run Windows-only applications on your Mac. Here are the main steps involved in installing Windows on a Mac. These virtual machines expire after 90 days. We recommend setting a snapshot when you first install the virtual machine which you can roll back to later. Mac users will need to use a tool that supports zip64, like The Unarchiver, to unzip the files. The password to your VM is 'Passw0rd!' View installation instructions.
At the Special Event keynote of the Worldwide Developer Conference 2020, the Apple CTO presented the new name of macOS which succeeds the very controversial Catalina edition: it is Big Sur, a title predicted a few hours earlier and referring to the sunny beaches of this Californian coastline located not far from the Apple Park. This year, the most remarkable is probably on the design side, with significant improvements that quickly overshadow the departure of Jony Ive .
Keys Font by URW Type Foundry. Keys was published by URW Type Foundry.Keys contains 9 styles and family package options. Click the buttons above the Collection column to preview the fonts by Sample (shows the alphabet), Repertoire (shows symbols and punctuation in addition to the alphabet), Custom (lets you type a sample paragraph and see how it looks), and Font Info (describes the font name, kind, and other information about the font, including the all-important. In the old system, I could click on the input palette icon in the menu bar and see all the characters within any font that I chose, then double-click it to add it to my document. How do you see keys for fonts on mac.
You may be wondering what more does the macOS 11 Big Sur have to offer you? Well find out for yourself, you even can in Windows, first you'll need to learn how to install macOS 11 Big Sur on VirtualBox on Windows PC. And don't worry we will instruct you how to.
Mac Free Antivirus free download - Panda Free Antivirus, AVG AntiVirus Free, Adaware Antivirus Free, and many more programs. Protect your Windows XP PC with Avast Free Antivirus. Avast protects Windows XP against the latest threats, but XP owners will no longer get our newest features. FREE DOWNLOAD On a Mac? Download this instead. Using Windows 10? Download this instead. Using Windows 8.1? Mac Antivirus free download - Avast Free Antivirus, Panda Free Antivirus, AVG AntiVirus Free, and many more programs. Mac free antivirus free download for windows xp free. Download Free Antivirus for Windows XP. AVG still protects XP users, but they'll no longer get new features. Download free antivirus for Mac. Download free antivirus for Android. Download free antivirus for Android. If you're still using Windows XP. Antivirus Mac Free free download - Avast Free Antivirus, Panda Free Antivirus, AVG AntiVirus Free, and many more programs.
Method 1
Here's how to run macOS Big Sur on VirtualBox:
- Download Big Sur
InstallAssistant.pkg(9GB) either inside the virtual machine or on the host on a disk image that will be mounted on the virtual machine. Windows can create and mount VHD disk images through Disk Management. - Use VirtualBox to create an additional disk image that's has at least 60GB of space. Attach it to the virtual machine and erase it with Disk Utility, formatting it to APFS.
- Run
InstallAssistant.pkgwhich creates an 'Install macOS Beta.app' in the/Applicationsfolder - Run 'Install macOS Beta.app', select 'Show All Disks…' and select the new empty disk.
- Allow the installer to complete. When the macOS initial setup starts, shut down macOS with Command-Q
- Set the virtual machine's USB version to 1.1 and disable all network adapters from the VirtualBox settings (AppleKeyStore, the system's secure keychain, crashes otherwise)
- Boot macOS Big Sur and complete the initial setup
- After initial setup is complete the USB settings and network adapters can be restored.
Congrats, you have a macOS version that's slower and uglier than Catalina! Hopefully Apple will replace the blurrier icons and other blurrier graphical interface elements by release time.
Method 2
VirtualBox and a VirtualBox Extension Pack?
VirtualBox is a virtualization program and essentially its purpose is to create virtual machines that can run on Linux, macOS or Windows operating systems on a desktop that is already under the control of another operating system. Using this software you can create a virtual machine, manage and access it with ultimate ease.
Also using VirtualBox, you can also integrate both your Windows 10 and macOS Big Sur virtual machines allowing you to share files. There are also an abundance of many other interesting features included in VirtualBox and Mac OS can also affect the performance of your base Windows Operating system.
This new system USB wise will only support USB 3.0. If you install the VirtualBox Extension Pack this can help you in fixing the problem as it has the capability to connect to the VirtualBox which unlike the macOS system can cater for USB 3.0 devices also.
Download macOS 11 Big Sur ISO Image
If you want to run macOS 11 Big Sur using your VirtualBox virtual machine first and foremost you're going to need a macOS Big Sur image (ISO file). On here are the installation files that you need to install macOS versions 11 These images are available online however not all of them guaranteed to work with VirtualBox. In order to help you create a macOS ISO image below. This has been made from scratch, and will help you set up macOS Big Sur 11 on your Virtual Machine in just a few minutes.
How to install macOS 11 Big Sur on VirtualBox on Windows PC
Step 1: Download Big Sur Final from the Mac App Store
The first step towards creating a macOS Big Sur ISO file is to download macOS Big Sur Final from the Mac App Store.
This is not possible if you can't access a Mac. If you do not have one, consider borrowing it from your friends or use a Virtual Machine. You will need it for about 15 minutes. The consecutive steps can be completed on your Windows PC. The installer will launch once the process is complete. You only need the downloaded files. If you want to access the Installer File, you can find it in the Application folder.
Sep 2: Create macOS Big Sur ISO File
Find your macOS Big Sur.App and move it to the Application folder. You must use the Terminal to convert the files to an ISO. You can find the Terminal in Applications > Utilities.
# Create a Big Sur Virtual Disk Image
hdiutil create -o /tmp/BigSur -size 8500m -volname bigsur -layout SPUD -fs HFS+J
# Mount this Image to macOS
hdiutil attach /tmp/bigsur.dmg -noverify -mountpoint /Volumes/bigsur
# Use macOS Createinstallmedia Tool to create a Installer Imagesudo /Applications/Install macOS bigsur.app/Contents/Resources/createinstallmedia –volume /Volumes/bigsur –nointeraction
# Unmount Volume bigsur
hdiutil detach /volumes/Install macOS bigsur
# Convert the bigsur.dmg to a bigsur.iso for Virtual Machine
hdiutil convert /tmp/bigsur.dmg -format UDTO -o ~/Desktop/bigsur.cdr
# Move and Rename bigsur Image to Desktop
mv ~/Desktop/bigsur.cdr ~/Desktop/bigsur.iso
Problem with 'createinstallmedia' not found
Step 3: Install New VirtualBox 6.1.4 and then install the Extension Pack.
Now that we have unzipped the folder and we now have access to the image, we need to then install VirtualBox and also at the same time make sure that it is the latest version. You're going to want to go ahead and download, and install VirtualBox.
VirtualBox 6.1.4 (free): Download
If you remember we mentioned the VirtualBox Extension Pack, well you can download that here. Then open the application and click to install the extension pack on your VirtualBox.
Step 4: Create a New Virtual Machine
Now that you have successfully downloaded VirtualBox and we also have the ISO image ready, we are going to want to create what is called a new Virtual Machine. The first step of this is to go to the top of your VirtualBox window and click 'New ' button. What happens next is that a wizard will appear that will walk you through the steps of creating a Virtual Machine.
As the wizard guides you through the process of creating a virtual machine you are going to be asked various bits of information:
Name for Virtual Machine: macOS big Sur 11.
Type: Mac OS X.
Version: 11.
RAM: We usually recommend this be around 50% of your physical RAM availability, so if your computer has 8GB RAM go ahead and select 4GB.
Once you have named your virtual machine and decided upon the RAM Usage it is next going to ask you what Hard Disk you want the Virtual Machine to use. You will see three options, do not add, create or use an existing one. Select 'Create a Virtual Hard Disk' with 100GB and browse to where the 'macOS 11 Big Sur..vmdk' file was located and then finally click create!
Step 5: Edit the Virtual Machine
We have now finally created the Virtual Machine, however that isn't everything finished, we need to alter a few settings. And to do this, go into settings. From the list on the left select ‘System‘. There will be three tabs at the top, select ‘Motherboard‘ and tick the box which says ‘Enable EFI‘ and for Chipset from the drop down list select PIIX3.
Change VirtualBox Chipset to PIIX3
Then in the Processor tab tick the box next to ‘Enable PAE/NX' and increase the amount of core to 2 (presuming that is 50% of your CPU).Processor Tab
Next up in the settings select ‘Display‘ from the list on the left. The first tab you should see should say ‘Screen'. Here you can decide upon the Video Memory of your Virtual Machine, its ideal to set it at 128 MB and Graphics Controller is VMSVGA.Set up Video Memory with 128 MB
The final part of the settings process is to select USB from the lsit on the left and go ahead and tick the box that says USB 3.0 as if you remember it only supports USB 3.0 natively and not 2.0Enable USB 3.0 in VirtualBox
Step 6: Add ISO Image
Open Storage tab, Click on CD/DVD icon and open your 'Big Sur..iso' image.Add Big Sur. ISO image to VirtualBox
Step 7: Use Command Prompt to add the following code to VirtualBox
Close VirtualBox before follow this step, we are going to give you some code to add in to VirtualBox however you're going to need to do this through CMD or Command Prompt. Go to your start menu and type in CMD and you should see the below, if you do, go ahead and right click and click ‘Run As Administrator'.Open Command Prompt (cmd)
Download assassin creed unity for mac. Code for VirtualBox (New): Download
Note: replace 'Your VM Name' in this commands line with your Virtual Machine Name in step 3, then type in the following code:
- cd 'C:Program FilesOracleVirtualBox'
- VBoxManage.exe modifyvm 'Your VM Name' –cpuidset 00000001 000106e5 00100800 0098e3fd bfebfbff
- VBoxManage setextradata 'Your VM Name' 'VBoxInternal/Devices/efi/0/Config/DmiSystemProduct' 'iMac11,3'
- VBoxManage setextradata 'Your VM Name' 'VBoxInternal/Devices/efi/0/Config/DmiSystemVersion' '1.0'
- VBoxManage setextradata 'Your VM Name' 'VBoxInternal/Devices/efi/0/Config/DmiBoardProduct' 'Iloveapple'
- VBoxManage setextradata 'Your VM Name' 'VBoxInternal/Devices/smc/0/Config/DeviceKey' 'ourhardworkbythesewordsguardedpleasedontsteal(c)AppleComputerInc'
- VBoxManage setextradata 'Your VM Name' 'VBoxInternal/Devices/smc/0/Config/GetKeyFromRealSMC' 1
Add Commands to CMD
Step 8: Install macOS Big Sur. in VirtualBox
Reopen your VirtualBox and click 'Start' in the left-hand corner. This will turn on your Virtual Machine. Once you have seen the macOS Utilities, open 'Disk Utility'.Open Disk Utility in macOS Big Sur.
Select VBOX Virtual Disk and format it as 'Mac OS Extended (HFS)'Format VBOX Hard Disk
Now, Install macOS Big Sur. on your VirtualBox Disk.Install macOS Big Sur. on Virtual Disk
Once it has rebooted up. Turn off your Virtual Machine. Open VirtualBox, then remove 'Big Sur..iso' in Storage tab.Remove Big Sur. ISO image in VirtualBox
Once you have seen that the macOS Big Sur. installation has completed, turn off your VirtualBox.The completion of the installation
Step 9: Run macOS Big Sur. VirtualBox
If you have followed all of these steps correctly which hopefully you have you can now open your Virtual Machine and start running Mac OS. As you would have to on a normal Mac you'll have to go through the initial set up and set yourself up an account however once this is done you can then use your Mac OS Virtual Machine to its full potential.Create a New Account in macOS 11
Install Mac Virtual Machine
Now have you followed all of these steps you should now be able to start using macOS Big Sur. for whatever purposes you may need it for. Hopefully this guide has made the process of running macOS Big Sur 11 on your VirtualBox easier than ever.macOS Big Sur. VirtualBox
Bottom Line
Now have you followed all of these steps you should now be able to start using macOS 11 for whatever purposes you may need it for. Hopefully this guide has made the process of running macOS Big Sur. on your VirtualBox easier than ever. This now means that you'll never need to settle for running a single OS again, you can run macOS alongside your Windows Operating system with ease.
Windows Virtual Machine For Mac Virtualbox
Install a new VirtualBox 6.1.4 to fix problem with macOS 11.
The newest operating system from Apple. macOS 10.12 Sierra, is currently available to everyone with a compatible Mac computer. There are lots of things people might want to do that are only compatible with a Mac computer, even if they only have a Windows one. However, this is a way you can run macOS on Windows using a virtual machine.
A virtual machine works by running a separate operating system within the one already running on your computer. Using this method we can install macOS 10.12 Sierra on a Windows machine and be able to use it. This method is not intended for actual use of the operating system as a main OS. It isn't completely stable and in most cases will be quite laggy. This is intended for people who simply wish to test of the features of macOS Sierra, or use software such as Xcode, or futurerestore.
Requirements and Notes:
- You will need a Windows machine capable of running a second operating system.
- This is not meant to be used as a main OS. It should only be used for testing or using software such as Xcode or futurerestore.
- The virtual disks used for this method were compiled by TechReviews on YouTube.
Downloads:
- macOS 10.12 Sierra Virtual Disk (1 Part) – Alternative Link
Written Guide:
- Download the macOS 10.12 Sierra virtual disk image from the link above.
- Download and install WinRAR (or another program which supports .rar files). Extract the virtual disk you downloaded before from the archive.
- Download and install VirtualBox from the link above.
- Open VirtualBox and create a new virtual machine. Name it anything you want (you will need this later). Set the type to ‘Mac OS X' and the version to either ‘Mac OS X 10.12 El Capitan' or ‘Mac OS X 10.12 Sierra' then click ‘Next'.
- Select the amount of RAM you want to dedicate to the virtual machine (I would recommend at least 4GB/4000MB or more) then click ‘Next'.
- You will now be asked to either create a new virtual disk or select an existing one. Choose ‘Use and existing virtual hard disk file' and browse for the macOS Sierra virtual disk you downloaded before. Once you have selected it click ‘Create'.
- Click the ‘Settings' icon at the top of the VirtualBox window. In here you will need to adjust a few settings.
- Under the System>Motherboard tab untick the ‘Floppy' box under boot order.
- Under the System>Processor tab change the number of processors to be at least 2 (more is better).
- Under the Display>Screen tab adjust the ‘Video Memory' to be as high as possible (while staying within the green guide).
- Leave all the other settings as they are by default and click ‘OK'.
- Now you need to make some adjustments to the virtual machine with Command Prompt. Download the VirtualBox Codes Text File from the link above. Open it with Notepad. Go back into the settings menu for the virtual machine you created and copy the name you set for it before (make sure it is exact).
- In Notepad open the replace tool (Edit>Replace.). In the ‘Replace with' box paste the virtual machine name you copied. In the ‘Find what' box type or paste 'Your Virtual Machine Name' (without the quotation marks). Click ‘Replace All'.
- Open Command Prompt by typing ‘cmd' into the start menu. Right click on it and click ‘Run as administrator'. If a pop-up appears click ‘Yes'.
- Copy, paste and execute (press enter) each line of code into Command Prompt separately. Make sure you use the correct commands depending whether you are using VirtualBox 4 or 5. Once all have been executed close Command Prompt.
- Open VirtualBox and run the macOS Sierra virtual machine. Lots of lines of code should appear and eventually you should get to the Mac setup page. From here you can setup the machine like a normal Mac.
Video Guide:
ALSO SEE: How to Jailbreak iOS 10.0 – 10.2 Using yalu on iPhone, iPod touch or iPad
Install Windows On Mac Virtualbox
Related Posts
Getting the same result code.
Did you find a fix?
